

Cheffe de projet web | Co-fondatrice et Présidente de Wexample
Changer de système d’information du jour au lendemain est une tâche très fastidieuse. Elle nécessite de remettre en question ses habitudes et ses pratiques. Aussi j’ai imaginé ce guide d’utilisation de Nextcloud pour faciliter l’apprentissage des nouveaux utilisateurs. Le jeu est simple, au fur et à mesure de vos demandes, j’ajoute des liens ou des chemins et des explications pour vous aider à trouver le plus rapidement possible la bonne information.
Ce tuto est divisé en deux zones :
🚲 la user zone
Le guide d’utilisation de Nexcloud dédié aux nouveaux utilisateurs de Nextcloud.
🚀 la geek zone
Le guide d’utilisation de Nexcloud réservé aux utilisateurs administrateurs et confirmés.
Changer votre vie & augmenter votre productivité !
C’est parti !!! 🐌🐌🐌
🚲 La user zone
Utilisateurs débutants | 🎥 = lien vidéo | 📖 = lien vers un blog ou un wiki
🔬 Découvrir Nextcloud
🛺 Visitez une instance Nextcloud en compagnie de Enzo !
🛶 La navigation par défaut
🛶 Découvrez l’interface par défaut de Nexcloud (🎥 2:00).
🖐 Prise en main rapide de votre interface
Voici les actions que je vous recommande de faire dès votre première connexion :
- Modifier la langue : Icône utilisateur (en heaut à droite) > Settings
- Supprimer les fichier inutiles :
❌ Nextcloud intro.mp4
❌ Nextcloud Manual.pdf
❌ Nextcloud.png
❌ Reasons to use Nextcloud.pdf
❌ Templates credits.md
👉 Cocher la case à gauche de chaque fichier > Menu fichier > … > Effacer les fichiers

🦄 Personnaliser votre Dashboard
(😅 Personnellement, je l’ai supprimée, car je ne pense pas que cela ne m’apporte pas quelque chose).
🤔 Qu’est-ce qu’un Dashboard ?
Le Dashboard est une petite application qui propose une page d’accueil à votre Nexcloud. Chaque utilisateur peut la modifier pour voir ses taches en cours, les événements à venir, la météo…
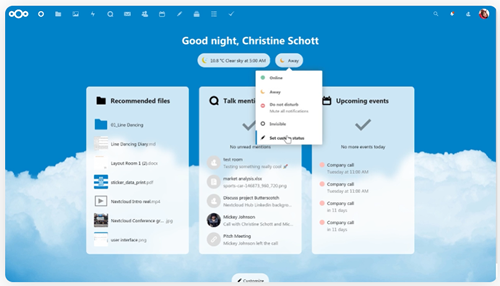
🎏 Comment le customiser ?
👋 Personnaliser votre dashbord (📖 1:00).
⚙️ Changer vos widgets (🎥 0:16).
❤️ Définir vos préférences : la langue, votre avatar, vos informations de contact… (🎥 1:00).
⚙️ Personnaliser votre compte
ℹ️ Renseignez vos informations personnelles
- Menu en haut à droite
- Icône utilisateur > Paramètres
- Sidebar de gauche > Informations Personnelles
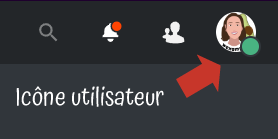
⚠️ Mettre le numéro de téléphone au format international.
🔐 Changer le mot de passe
Icône utilisateur > Paramètres > Sécurité
🛎 Visualiser ses paramètres de notifications
Icône utilisateur > Paramètres > Notifications
☯️ Renforcer les contrastes
Icône utilisateur > Paramètres > Accessibilité > Thème à contraste élevé.
🧛♂️ Activer une version sombre optimisée
Icône utilisateur > Paramètres > Accessibilité > Breeze Dark.
⚡️ Customiser le suivi des activités de vos collaborateurs
Icône utilisateur > Paramètres > Accessibilité > Activité.
⛵️ Personnaliser le menu
Icône utilisateur > Paramètres > Menu personnalisé.
📄 Les fichiers et les dossiers
👁 Découverte des fichiers
🗃 Présentation de l’outil (📖 0:10).
📄 Gestion des fichiers (🎥 4:00).
📤 Ajouter un fichier (📖 0:02).
📥 Télécharger un fichier (📖 0:02).
📥 Télécharger plusieurs fichiers en une fois (🎥 0:16).
✏️ Gérer vos fichiers
📂 Créer un nouveau dossier (🎥 0:30).
🗂 Déplacer plusieurs fichiers (📖 0:02).
👀 Examiner le détail d’un fichier / dossier
👀 Trouver ces informations : activité, commentaire, partage, version…
➛ Clic droit > ℹ️ Ouvrir les détails
➛ Cliquer sur l’icône de partage à droite du fichier.
➛ Cliquer sur les … à droite du fichier.
📝 Éditer un fichier
📝 Éditer vos documents avec ONLYOFFICE (🎥 7:00).
🤓 Apprendre à éditer des fichiers textes .md (Tuto en ligne de 20:00).
🤲 Partager
Partage privé
Cette fonctionnalité est dédiée aux utilisateurs de votre instance.
➛ Clic droit > ℹ️ Ouvrir les détails
➛ Onglet Partage
➛ Champ de saisie : Recherche de destinataires de partages > Saisir un nom ou une adresse e-mail.
Une fois partagé, vos documents se retrouveront à la racine : 📂 Tous les fichiers.
Partage public
Définir les modalités du partage :
➛ Clic droit > ℹ️ Ouvrir les détails
➛ Onglet Partage
➛ Lien de partage > ➕ > ⚫️⚫️⚫️
➛ Personnaliser le lien
➛ Choisir l’option qui vous convient :
- Afficher seulement
- Autoriser la modification
- Définir un mot de passe
- Définir une date d’expiration
- Note au destinataire
- Limiter le nombre de téléchargement
Lorsque les modalités de partage seront configurées, copier le lien et envoyez-le au destinataire.
➛ Lien de partage > ➕
Supprimer le partage
➛ Clic droit > ℹ️ Ouvrir les détails
➛ Onglet Partage
➛ Lien de partage > ➕ > ⚫️⚫️⚫️
➛ ❌ Ne plus partager
✍ Singer un document avec LibreSign
Prérequis : Demandez à votre technicien (administrateur système) d’installer l’application LibreSign.
Signature graphique : LibreSign ne permet pas d’ajouter une image pour signer vos documents. Si votre signature graphique est importante, éditez votre fichier au préalable avec LibreOffice, OpenOffice, Adobe Acrobat, PDF-XChange Editor, ou un logiciel similaire.
- Étapes pour signer un document :
- Cliquez sur l’onglet LibreSign.
- Choisissez votre fichier parmi ces options :
- Téléverser depuis une URL.
- Choisir depuis un fichier (recommandé).
- Téléverser un nouveau fichier.
- Selon les réglages de LibreSign, il peut être nécessaire de créer un compte pour le signataire.
- Fonctionnalités de LibreSign :
- Permissions de signature : Signer avec ou sans création de compte.
- Types de certificats : Open SSL, CFSSL, etc.
- Méthodes de signature : Différentes options disponibles.
- Règles d’expiration : Pratique pour les devis.
- Détails de validation : Ajouter en pied de page (attention, cela peut effacer du contenu sur le PDF).
- Insertion de QR Code : Permet d’ajouter un QR Code.
👥 Les contacts
😃 Utiliser l’application contact (🎥 4:00).
😁 Ajouter des contacts
Sidebar contact > Bouton « Nouveau contact ».
😀😃😄 Importer des contacts en masse
Sidebar contact > ⚙️ Paramètres > Bouton Importer les contacts (tout en bas).
📥 Télécharger / Générer un QR code / Supprimer un contact
⚫️⚫️⚫️ (en haut à gauche de la zone du contact).
➕ Ajouter et gérer les carnets d’adresse
Sidebar contact > ⚙️ Paramètres > ➕ Ajouter un carnet d’adresse.
Les carnets d’adresse et les groupes
📖 Les carnets d’adresse permettent de partager une liste de contacts avec plusieurs utilisateurs.
👤 Les groupes servent à trier vos contacts dans vos carnets d’adresse.
📖 Le carnet d’adresse de la team
- 👤 Groupe 1 : Nos partenaires
- 👤 Groupe 2 : Nos clients
- 👤 Groupe 3 : Nos fournisseurs
📖 Mon carnet d’adresse personnel
- 👤 Groupe 1 : Mes collègues
- 👤 Groupe 2 : Ma famille
- 👤Groupe 3 : L’administratif
Trier les contacts avec les groupes 👥
✨ Créer un nouveau groupe
Sélectionner un contact > Champ 👥 Groupes > Taper le nom du groupe.
🔍 Retrouver un groupe
Sélectionner un contact > Champ 👥 Groupes > Taper le nom du groupe > Sélectionner dans la liste.
💌 Envoyer un email à tout un groupe d’un seul clic !
- Sidebar de gauche
- Sélectionner un groupe
- Cliquer sur les ⚫️⚫️⚫️
- ✉️ Envoyer un email
Une boite de dialogue vous propose : « Ouvrir Courrier ». Toi, accepter. 🏹
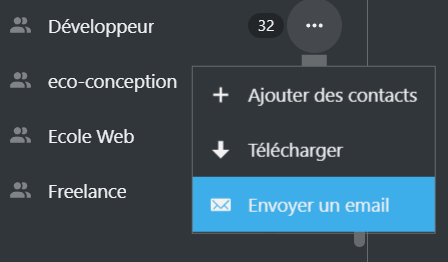
⚰️ Supprimer un groupe de contact
Vider le groupe et il disparaît tout seul.
Les carnets d’adresses
📘 Partager un carnet d’adresses avec vos contacts
Sidebar contact (en bas à gauche) > Paramètres > cliquer sur l’icône de partage.
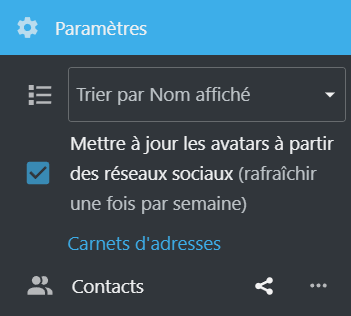
✨ Créer un carnet d’adresses
Sidebar contact > ⚙️ Paramètres > Nom du carnet d’adresses > ➜.
🔗 Partager un carnet d’adresse avec un groupe
Sidebar contact > ⚙️ Paramètres > > Partager avec des utilisateurs ou des groupes.
⚖️ Gérer les droits de partage d’un carnet d’adresse
Sidebar contact > ⚙️ Paramètres > > peut modifier.
🗑 Supprimer les droits d’accès à un groupe
Sidebar contact > ⚙️ Paramètres > > 🗑
Les paramètres du carnet d’adresse
Sidebar contact > ⚙️ Paramètres > ⚫️⚫️⚫️.
Copier le lien du carnet d’adresses
Sidebar contact > ⚙️ Paramètres > ⚫️⚫️⚫️ > 🔗 Copier le lien.
Télécharger un carnet d’adresse
Sidebar contact > ⚙️ Paramètres > ⚫️⚫️⚫️ > 📥 Télécharger.
Renommer un carnet d’adresses
Sidebar contact > ⚙️ Paramètres > ⚫️⚫️⚫️ > ✏️ Renommer.
Désactiver un carnet d’adresse
Sidebar contact > ⚙️ Paramètres > ⚫️⚫️⚫️ > ✅ Activé.
Supprimer un carnet d’adresse
Sidebar contact > ⚙️ Paramètres > ⚫️⚫️⚫️ > 🗑 Supprimer.
🗓 Agenda
🗓 Comment fonctionne l’agenda ?
Utiliser l’application agenda (🎥 2:30).
🛠 Modifier vos agendas
Sidebar contact > 🔵 Sélectionner un agenda > ⚫️⚫️⚫️
- ✏️ Modifier le nom
- ✏️ Modifier la couleur
- 🔗 Copier le lien privé
- 📥 Télécharger
- 🗑 Supprimer
📤 Importer un agenda
Sidebar contact > ⚙️ Paramètres > 📤 Importer un agenda
✏️ Créer un nouvel agenda
Sidebar contact > ➕ Nouvel Agenda (tout en bas)
🔗 Partager les agendas
Sidebar contact > icône share
- Partager avec des utilisateurs ou des groupes
- 🔗 Lien de partage
- 👤 [Nom de l’agenda] = gestion des droits sur les contacts
🎉 Créer un nouvel événement
Sidebar contact > ➕ Nouvel événement (tout en haut)
✏️ Modifier ou supprimer un événement
Cliquer sur l’évènement
- Nom de l’événement
- Sélectionner l’agenda
- Date + heure
- 📍 Lieu
- 📄 Description
- Plus
- 👤 Participants
- ✅ Confirmé
- 👁️ Afficher l’événement en entier
- 🧰 Occupé
- 🏷 Rechercher ou ajouter une catégorie
- 🔔 Ajouter un rappel
👁 Gérer l’affichage de vos agendas
Sidebar de Agenda > ⚙️ Paramètres & Importation > vous donne accès à
✅ Activez l’agenda des anniversaires
✅ Afficher les tâches dans l’agenda (une fonctionnalité également disponible dans les paramètre de Deck)
✅ Limiter le nombre d’événement affiché
✅ Afficher les week-ends
✅ Afficher les numéros de semaine
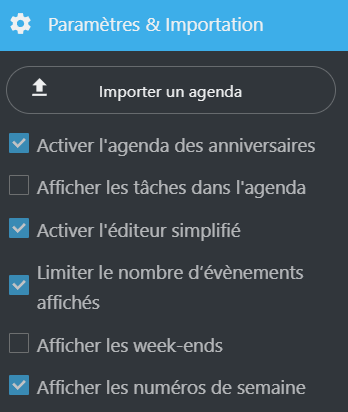
🤝 Quelle application utiliser pour gérer la prise de RDV ?
Vous rêvez d’avoir un Calendly ? Oui, je sais ça fait envie. Sauf que cette application est fermée. Elle ne permet pas l’utilisation du protocole d’édition de calendrier en ligne : CalDAV. Vous avez le mot clé pour faire vos recherches ! Pour ma part, j’utilise maintenant SimplyMeet. Et si vous souhaitez prendre RDV avec moi, vous pouvez cliquer ici. 😁
🃏 Deck
🔎 Découverte du Kanban
⛷ Comment utiliser le Deck ? (🎥 4:13).
Formulaire de recherche spécifique
Les decks ont maintenant un formulaire de recherche spécifique. C’est très pratique pour retrouver une carte.

🗨️ Échanger
💬 Commenter un fichier ou un dossier :
Clic droit > ℹ️ Détail > onglet commentaire.
💬 Utiliser Talk : commentaire, chat et visio (🎥 3:20).
📱 Nextcloud sur un smartphone
📲 Installation de l’application (📖 0:02).
📱 La sauvegarde de photos et vidéos (📖 0:02).
🔎 Rechercher une information
ℹ️ Comment trouver une information ?
Barre de navigation en haut à droite > icône 🔍.
Nexcloud vous permet de trouver rapidement un fichier si vous connaissez le nom.
C’est la recherche unifiée (🎥 3:21).
Les icônes permettent de repérer où est située l’information.
Avez-vous repéré les trois petits points à côté de la barre de recherche ? Ils servent à spécifier à quel endroit se situe l’information que vous recherche, dans les fichiers où dans un deck.
Essayer de taper directement dans votre barre de recherche :
- mon mot clé in:deck
- mon mot clé in:files
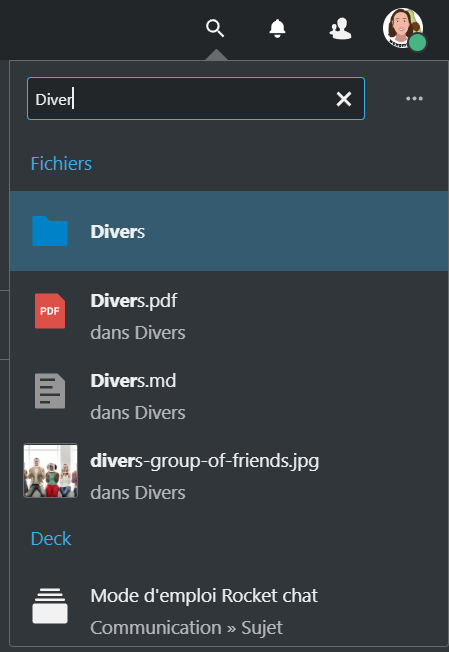
⚠️ Nexcloud ne sait pas lire dans les fichiers, aussi prenez l’habitude de bien les nommer.
📣 Comment retrouver un contact ?
Barre de navigation en haut à droite > icône 👥.
L’icône ✉️ actionne l’ouverture de votre client de messagerie (Outlook ou Thunderbirds…).
L’icône ℹ️ revoit sur la page du contact.
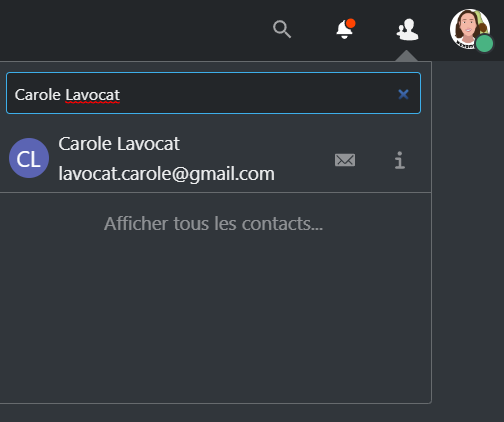
🔍 La recherche dans l’application « Contacts »
Menu > Contact > Sidebar centrale > barre de recherche
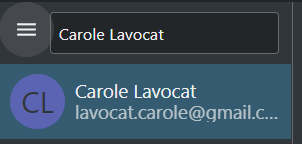
🚀 La geek zone
Utilisateur administrateur ou confirmé | 🎥 = lien vidéo | 📖 = lien vers un blog ou un wiki
🛠 Applications
🕯 Retrouvez toutes les applications disponibles pour optimiser votre Nextcloud.
➛ Icône User > ➕ Applications.
🤞 Welcome widget
Modifier le readme de bienvenue :
User > Paramètres > Personnaliser l’apparence.
Modifier le contact support :
User > Paramètres > Personnaliser l’apparence.
Modifier le message d’accueil :
User > Paramètres > Personnaliser l’apparence.
🗄 Organisation des fichiers
⚙️ [ADMIN] Créer des étiquettes pour les fichiers
- Installer Collaborative tags .
- User > Paramètres > Paramètre de base > Étiquettes collaboratives.
⚙️ Afficher / Supprimer la zone d’édition des readme.md des dossiers
Fichier > Sidebar de gauche : Paramètre > Montrer les espaces de travail riches.
🧹 Ranger son drive
- Eteindre toutes les synchronisations.
- Ranger vos fichiers côté web.
- Une fois fini, supprimer votre ancienne synchronisation.
- Relancer une nouvelle.
Gérer la suppression d’un utilisateur
[ADMIN] Usurper l’identité de l’utilisateur qui doit partir
- Installer : Impersonate
- Icône utilisateur > Utilisateur > … Prendre l’identité d’un utilisateur
- Vérifier l’étendu de son travail avant de prendre une décision.
Transférer la propriété des fichiers à un autre utilisateur
Pour supprimer un compte sans perdre la donnée crée par son utilisateur :
Paramètre > Partage :
- Sélectionner un fichier à transférer ;
- Nouveau propriétaire.
Supprimer le compte
Icône utilisateur > Utilisateur > … Supprimer l’utilisateur
🗨️ Échanger
Installer l’application commentaire basique dans les fichiers et les répertoires :
User > ➕ Applications > ⭐️ Apps mises en avant > 💬 Comments.
Installer talk pour commenter, chatter et faire de la visio-conférence :
User > ➕ Applications > ⭐️ Apps mise en avant > ⚙️ Talk.
✉️ Comment activer et configurer l’application de messagerie en utilisant Gmail dans Nextcloud (🎥 5:21).
⚖️ RGPD
📱 Installer l’application Privacy et configurer le plugin
🔑 Qui a accès à vos données :
User > Paramètres > Accessibilité > Vie privée.
⚖️ Modifier le lien des mentions légales :
User > Paramètres > Personnaliser l’apparence.
⚖️ Modifier le lien de la politique de confidentialité :
User > Paramètres > Personnaliser l’apparence.
Nextcloud versus Google Drive
Confronter Nexcloud avec Google Drive, c’est confronter deux familles de logiciel, l’open source d’un côté et les solutions propriétaires dites en Saas (Software as a service), avec toute leur batterie de préjuger…

Très régulièrement, je mets ce tuto à jour aussi, si vous n’avez pas trouvé de solution à votre problème, laissez-nous un commentaire et je tenterai de vous répondre dès que possible. Work in progress !
Carole Lavocat, cheffe de projet web.
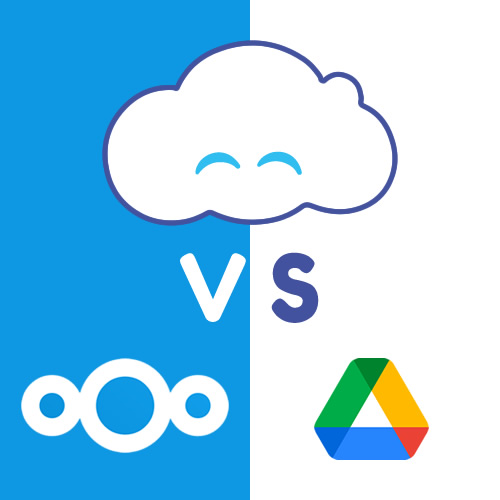
Bonjour,
Hier, j’étais à la recherche d’info concernant Nextcloud et je suis tombé par hasard sur cet article. Je dois dire que j’ai rarement vu un guide aussi bien fait que le vôtre…
C’est clair, complet, très bien expliqué, détaillé, propre…
J’ai juste une petite question, comment peut-on donner accès aux applications ou à quelques applications sans que l’utilisateur soit administrateur ?
Merci pour ce superbe tuto/guide.
Bonjour et merci beaucoup 🙏🙏🙏
Malheureusement, cette action n’est pas possible. C’est l’administrateur qui contrôle les applications qui peuvent être installées ou activées sur l’instance Nextcloud pour garantir la sécurité, la performance et la stabilité de la plateforme.
Vous êtes donc obligé de contacter votre service technique pour demander une installation, ou demander une modification de vos droits.
J’espère que ce message vous sera utile !
Carole
Merci beaucoup pour la réponse.
Je suis l’administrateur et je cherchais un moyen de donner accès aux applications à une personne, je n’arrivais pas à trouver la solution sur les sites et forums.
Là au moins, je sais ! 🙂
Merci 🙏 encore pour tout.
Je n’ai pas le réflex d’aller voir cette bible, mais les réponses à mes questions y sont toujours. Merci pour ce bel outil !
Vive le Ctrl F !
Guide complet et pertinent. Merci ! 😊
Wow, super travail de synthèse, merci ! 🙏